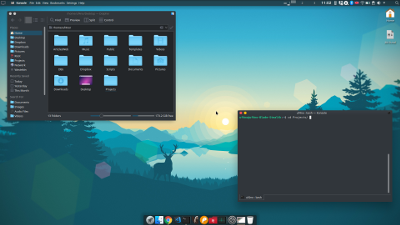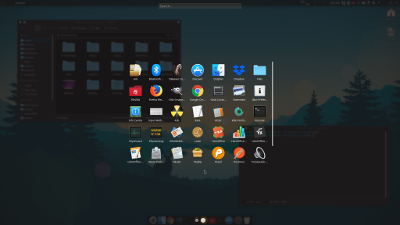My Linux (OS X look alike) desktop setup
Last updated
During 2018 I've been running Ubuntu in my personal laptop and, although overall I like running Linux, I wasn't fully sold on Gnome. Animations were slow and sometimes my desktop wasn't as fluid as I think it should be on an Intel i7 8550u, 16GB RAM and a pretty fast NVMe SSD. In addition, half of the time I'm using OS X at work and switching between them was a bit of a pain. After trying different desktop environments, like Mate and even different Linux distributions I think I've finally found a setup I'm really comfortable using. This is how it looks:
Yes, I've basically cloned the look of OS X on Linux. Here's how I've done it.
Operating System
I'm running Kubuntu 18.04. It's an LTE version and the main difference between it and Ubuntu is that this one uses KDE as desktop environment instead of Gnome. The main characteristic of KDE is that it's very configurable by default (window appearance, icons, cursors...) and you can extend it installing widgets. If you prefer to run Ubuntu, there are plenty of tutorials to just install KDE on it like this one.
KDE configuration
In the system settings select:
Workspace Theme
-
Look and Feel: Arc Dark
-
Desktop Theme: Aex Dark - You have to download it using the "Get New Themes..." button.
-
Cursor Theme: Capitane Cursors - You have to download it using the "Get New Themes..." button.
Colours: Breeze Dark
Fonts: default - I prefer not to play around with the font config as it's pretty easy to do a mess.
Icons: MAC OS X impression - You have to download them using the "Get New Themes..." button.
Application Style
-
Widget Style: Breeze
-
Window Decorations > Theme: Breezemite dark - You have to download it using the "Get New Themes..." button.
-
Window Decorations > Theme > Border size: Very Large - This is very useful when using a trackpad as selecting the border to resize windows can be difficult.
-
Window Decorations > Buttons: You can re arrange the buttons to close/minimise/maximise and add others as you wish. I've removed the maximise one and arrange them to the left and added a menu button in the right side corner.
Desktop Behaviour
-
Screen Locking > Appearance: Select a wallpaper.
-
Virtual Desktops > Number of Desktops: 3
Window Management
- Task Switcher: Cover Switch / Grid - I'm not sure which one of these I prefer but definately not the KDE default one.
Startup and Shutdown
-
Login Screen > Theme: Chili for Plasma - You have to download it using the "Get New Themes..." button.
-
Login Screen > Advanced > Cursor Theme: Capitaine Cursors
To change the desktop wallpaper, just right click on the desktop and go to Configure Desktop. Here you can also configure the icon alignment, mouse actions (like switch between desktops), etc...
Main panel widgets in Ubuntu
For the widgets the first thing I did was to move the main panel to the top of the screen and add the following widgets in this order (from left to right):
-
Application Launcher: It's the typical menu that contains all the system applications, shortcuts to shutdown, etc.. I rarely use it but it's useful sometimes. I changed the icon for one more subtle.
-
Application title: This is just used to have the name of the application on focus before the Global Menu. In the configuration I changed "No active window label" to "Custom Text" and "No active custom text" to "Desktop". Then I selected the Bold option so the name pops up a little bit.
-
Global Menu: To replicate the menu item in OS X. It will contain the typical File/Edit/View... options of each program.
-
Panel Spacer: Just to add a space between widgets.
-
Pager: These adds buttons to move between your desktops.
-
Digital Clock: Just a clock
-
System Tray: Typical menu for the Wifi, Bluetooth, batery, updates, keyboard layouts (if you have more than one) etc... You can configure it to show/hide different options.
-
Panel Spacer: A small space between widgets.
-
Search: This opens a System Search. I've configured the shortcut to Win+Space so I can have something similar to Spotlight from OS X.
Dock in Ubuntu
The dock is Latte dock. The easiest way to install it is using the KDE Software centre (search for Latte) and if you are running a different Linux distribution, you can check how to insall it in the following article. Once installed, just open the program searching it in your Application Launcher under the Utilities section. It has a lot of options but I just configured it to appear in the bottom centre and adjusted the size of the icons. You can add applications to it just dragging the icons.
For the application launcher, I added the widget U Launcher to the dock (you have to install it from the Add Widgets > Get new widgets menu) and configured its icon to the one with the rocket. Once opened the launcher menu looks like this:
Others
With the configuration above you'll get a pretty similar look to OS X but in addition you can get other functionalities :
-
Search like Spotlight: Using the Search widget and shortcut you'll be able to open apps pretty quick. You can also enter a URL and it'll open it in your default browser. By default it does not search your documents but I'm sure it can be configured to index them as well.
-
Window arrangements: You can drag windows to the borders of the screen to automatically resize and arrange them. This is very useful when using a small screen and something that is not included in OS X by default.
-
Trackpad gestures: I've been able to add basic multi touch gestures using libinput (guide here) to change desktops, horizontal and vertical scroll etc.. It works very smooth and you can configure the gestures as you wish.
-
KDE Connect: If you install the KDE connect app in your phone (Android) you'll have perfect integration between your laptop and your phone. You can get notifications, reply to them, transfer files, multimedia control and even use your phone to run commands or as a remote input (you can move the mouse and use a virtual keyboard). It's awesome!
Conclusion
This setup is definitely not perfect but for people like me, who really likes the look and feel of OS X but don't really like Apple laptops anymore (keyboard, lack of ports, larger than needed trackpad...), it can be very useful . In addition if you have to switch between a Mac and a Linux machine, it can make the transition easier.
Hope you liked it 🤙
If you enjoyed this article consider sharing it on social media or buying me a coffee ✌️
Oh! and don't forget to follow me on Twitter where I share tons of dev tips 🤙
Other articles that might help you
my projects
Apart from writing articles in this blog, I spent most of my time working on my personal projects.

theLIFEBOARD.app
theLIFEBOARD is a weekly planner that helps people achieve their goals, create new habits and avoid burnout. It encourages you to plan and review each week so you can easily identify ways to improve your productivity while keeping track of your progress.
Sign upSolidityTips.com
I'm very interested in blockchain, smart contracts and all the possiblilities chains like Ethereum can bring to the web. SolidityTips is a blog in which I share everything I learn about Solidity and Web3 development.
Check it out if you want to learn Solidity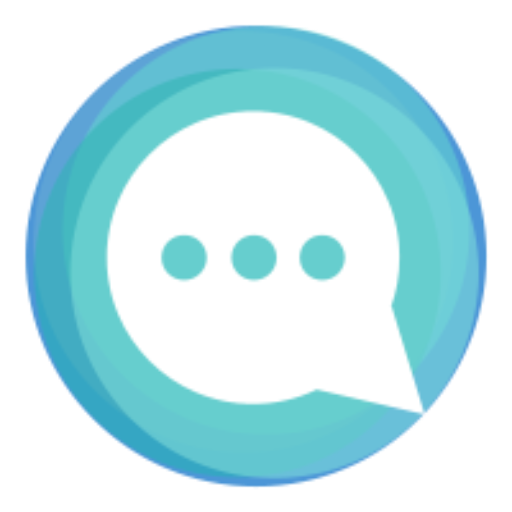
Quicktalks.io
Quicktalks is a place where indie hackers, makers, creators and entrepreneurs share their knowledge, ideas, lessons learned, failures and tactics they use to build successfull online products and businesses. It'll contain recorded short interviews with indie makers.
Message me to be part of it